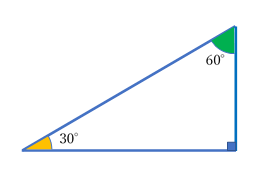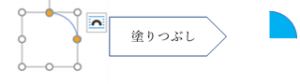ポスターや回覧板等,図形を描画して,整列(きれいに配置すること)に,非常に長い時間を費やしている方をお見受けしました。このページでは,Wordで数学の図形問題を描くときの方法を2つ紹介します。一つ目は,「平面座標と,原点を中心にした円を描画」。二つ目は,「角度を指定した三角形を描画」です。
私が適当にやっている方法なので,ベストな方法かどうかは判りません。何らかのお役に立てれば幸いです。もっと,良いやり方がありましたら,コメントにてご享受頂ければ幸いです。
平面座標と原点を中心にした円を描画
まず,最終形を以下に示します。平面座標(x座標とy座標)を描き,原点を中心とした円を配置します。
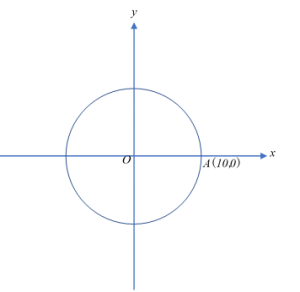
用意するもの
挿入 → 図形 から,以下に示す図形を描画します。描画時の配置は適当で良いですが,下記のグループごとにまとめておいた方が作業がしやすいと思います。
- テキストボックス 4つ
テキストボックスに,座標軸(x, y), 原点(O), 点A(10, 0)のラベル文字を書きます。このとき,文字フォントを「Times New Roman」の斜体(イタリック)を指定すると,それっぽく見えます。囲み枠を付けたくない場合は,図形の書式設定の 「図形のオプション → 線なし」を指定します。(後述)

- 直線 2つ (座標軸として使用します)
Shiftキーを押しながら水平方向に線を引き,図形の書式設定 → 終点(始点)矢印の種類 で,三角の矢印を指定します。もう一本は,これをコピーしています。慣れた方は,最初から,縦軸は垂直方向に描いておいてください。水平方向と同じように,Shiftキーを押したまま,垂直方向に線を引いて縦軸を描くこともできます。この説明では,後述の図形の回転を使って,水平方向を垂直に向け直します。

- 円 1つ
今回は,真円を描きたいので,挿入 → 図形 から楕円を選択し,Shiftキーを押しながら描画します。すると,下記のような円が描画できます。
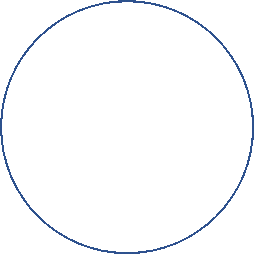
ここまでの操作で,以下のようなパーツが準備できました。
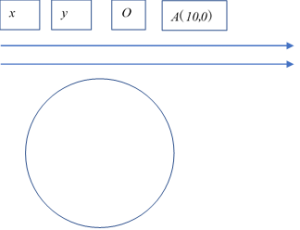
パーツの整形
次に,パーツを整形します。
- テキストボックスの調整
テキストボックスの書式設定で,テキスト部分の図形部分を変更します。
「塗りつぶしなし」,「線なし」

- 縦軸の設定
矢印を描いた直線(軸)のひとつを選択し,図形の書式 → 図形の回転 で,「左へ90° 回転」を選択します。下図は,回転後,少し位置をずらしています。
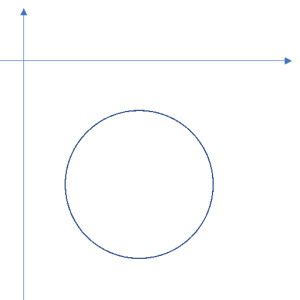
ここまでの操作で,各パーツは,次のようになりました。
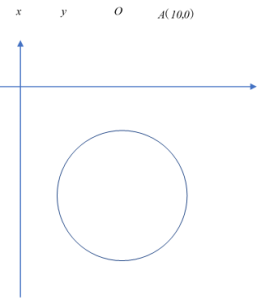
軸と円の整列
ここから,最終段階です。2つの軸と,円(計3つの図形)を選択した状態で,図形の書式 → 配置 をクリックし,表示されたメニューから,「左右中央揃え」と「上下中央揃え」を実行します。この2つの操作は,同時には実行できませんので,2回に分けて実行します。これで,軸と円が中心位置で揃いました。不慣れな方は,ここまで操作したところで,これら3つの図形を選択した状態で,グループ化しておくことをお勧めします。グループ化は,3つの図形が選択されている状態で,図形の書式 → オブジェクトのグループ化 で操作します。
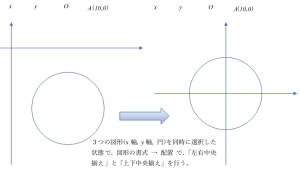
ラベル文字の設定
原点Oのラベルを配置したい位置にドラッグします。次に,点Aのラベルを配置したい位置の近くにドラッグします。下図では,点Aのラベルは,原点よりも若干下側に配置しています。次に,原点Oと点Aのラベルを同時に選択した状態にします。(下図)
この状態で,図形の書式 → 配置 → 上揃え を実行すると,2つのラベルは縦位置が上にある方(下図では,原点Oのラベルの位置)に揃います。
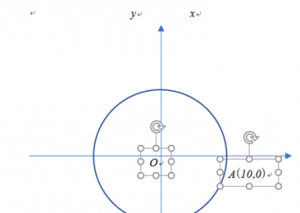
あとは,x軸とy軸のラベルを適当な位置にドラッグして完成です。
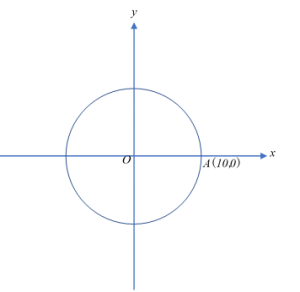
角度を指定した三角形の描画
まずは,最終形です。次のような図形を描いてみます。
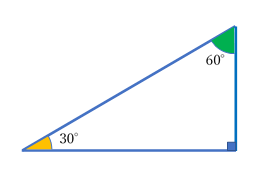
用意するもの
- 三角形の辺

- 直角マーク(小さい正方形で,内部を塗りつぶしたもの)

- おうぎ形(2種類) 角度はあとで調整します。

- テキストボックス 角度を表すラベル。あらかじめ,枠線なし,塗りつぶしなし を設定しておきます。

用意するものをまとめると,次の通りです。
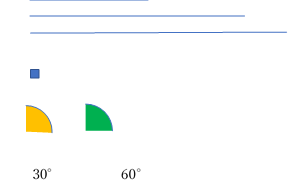
三角形の描画
3つの直線のうち,一番長いものを斜辺に,一番短いものを垂直方向の辺とします。まず,一番短い直線を選択し,図形の書式 → オブジェクトの回転 で,右または左に90°回転します。次に一番長い直線を選択し,図形の書式 → オブジェクトの回転 で,「その他の回転オプション」を選び,表示された「レイアウトダイアログボックス」の回転角度に330°を設定します。Wordでの図形の回転は,時計方向を正の向きとしているようで,右上がりの方向に傾けるには,180~360 度の範囲で角度を指定します。(下図,1,2 を参照)
線の端を合わせる際に,グリッド線を利用する方法がありますが,ここでは,グリッド線は使わずに,線の端点を合わせました。線をドラッグすると,端点と端点が重なったときに,一瞬動きが止まりますので,この動作を利用して端点を合わせます。端点合わせをする際は,表示倍率を大きくしておけば,スムーズに位置合わせができます。

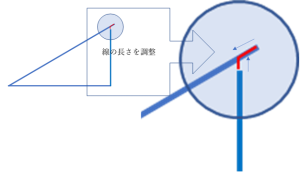
ここまでの操作で,三角形ができあがりました。後は,角度のマークとラベル付けです。
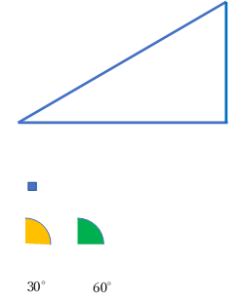 角度のマーク付け
角度のマーク付け
直角マークの正方形を底辺の水平線の右側にドラッグして配置します。このとき,下水平の辺と直角マークを同時に選んで,図形の書式 → 配置 → 右揃えをすると,右側に揃うのですが,上下方向にずれるため,ドラッグで位置合わせします。
次に,おうぎ形の中心を三角形の鋭角の頂点に合わせ,上部のハンドルをドラッグして,三角形の内角の大きさに合わせます。(下図)
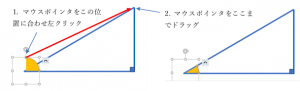
別のおうぎ形を,もう一つの鋭角に合わせて,向きと角度を調整します。

あとは,角度のラベルを追加して完成です。