ExcelのForm機能(VBAを使わないレコードデータ入力)
Excelで,顧客や在庫等のデータ管理を行っている方は,結構,いらっしゃると思います。エクセルは一行のデータを1レコードとみなして,データを管理する機能がありますので,簡易なデータベースとして重宝します。
ただ,データ数(フィールド数)が多くなると入力ミスに気付きにくくなります。Excelには,標準では,リボンに表示されない機能「Form」があり,これを使うと簡単に入力ミス等を防止できるようになります。ここでは,「Form」機能について紹介します。
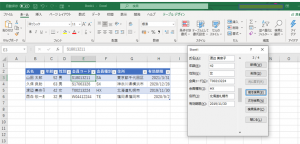
テーブルの作成
このページを参照していらっしゃる方は,テーブルの概念をご存じの方が多いと思いますが,一応,説明します。
Excelは1行を1レコード(情報の集合)とみなして,データを管理する機能を持っています。このとき,各列は,レコードのフィールドとみなします。ただ単にデータを入力しただけではテーブルとはみなされません。矩形のセル範囲をテーブルとして指定する必要があります。
操作は,テーブルにしたいセル範囲を選択後,挿入 → テーブル/テーブル で行います。もしくは,セル範囲を選択後,Ctrl + T で選択範囲がテーブルとして設定されます。このとき,表示される「テーブルの作成」ダイアログボックスの「先頭行をテーブルの見出しとして使用する」をチェックすると,選択範囲の先頭行を,データの一部ではなく,見出しとして扱ってくれます。
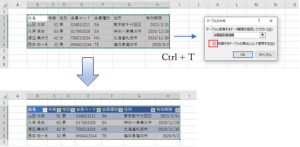
Form ボタンをクイックアクセスツールバーに表示
標準では,Formボタンはリボンに現れませんので,次の手順でエクセルの「クイックアクセスツールバー」に追加します。
手順1 … Excelの画面上部のクイックアクセスバーの右側の三角マークをクリック
手順2 … プルダウンメニューから,「その他のコマンド」をクリック
手順3 … 「コマンドの選択」の右側の三角マークをクリック
手順4 … コマンドの一覧から「フォーム」を選び,「追加」をクリック
手順5 … OKをクリック
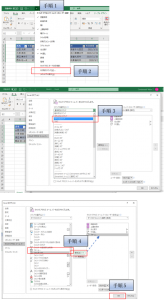
上記の手順で,下図のように,クイックアクセスツールバーにボタンが追加されました。
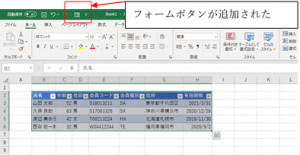
Form機能を使ったデータ操作
テーブル中のいずれかのセルを選択した状態で,上記で設定した「Form」ボタンをクリックすると,下図のようなレコード単位の設定ツール(ダイアログボックス)が表示されます。
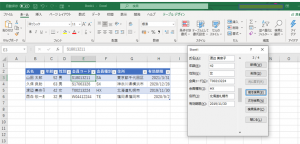
Formボタンをクリックして現れるダイアログボックスには,1レコード毎の各フィールドが表示され,入力や確認が容易にできるようになります。また,レコードの追加,削除,フィールドの一部を指定しての検索等も可能になります。簡単なデータの場合は,この機能があるだけで,随分,入力が楽になるかと思います。
より複雑なデータを扱う際,VBAを使って,より高度にデータの関連性をチェックするようなフォーム入力画面を作った方がよい場合もあるかと思いますが,簡単なデータの場合は,これで十分な場合が多いです。


