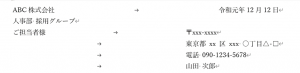Word 送付状での送り元(自分の情報)の書き方
Wordで書かれた送付状で,送り元や日付の情報の書き方についてです。
ここでは,インデントを使う方法と,タブを使う方法を示します。
送付先情報は左寄せで,送付元情報や日付は右に寄せて書くということでほぼ統一されているようです。ただ,右に寄せる方法がいろいろで,単に「段落の配置設定」を右揃えにしたものや,文字列の開始位置(左側)を揃えた状態で右側に配置したもの等,いろいろな書き方をされているようです。人によっては,送り元を右寄せの左揃えで書きたいけど,うまくいかないので,Excel のセルを使って書いていらっしゃる方もいるようです。
複数行に渡る文字を記述する際,一行目の字下げを除くと,通常,左右の位置が揃っている方が文書としてきれいに見えます。なので,Wordは,特に設定がなければ,デフォルトで段落の配置は「両端揃え」になっています。
左側がギザギザな配置になっているよりは,きれいに,まっすぐな配置になっているのがきれいではないでしょうか。宅配便等で,送り元住所を書くときも,無意識に左揃えして,必要に応じて階層構造で書いてるように思います。
インデントを使った方法
送付元の情報を3つの方法で記載したものを,それぞれ例示します。
日付の行は,段落グループの書式設定で,右揃えを設定しており,宛先を記述した各行は,デフォルトの設定(両端揃え)になっています。
以下の3つの例で異なるのは,送付元の部分の設定です。
例1は,左インデントを設定して,各行の始まりを右寄せしています。
例2,例3は,段落グループの 「配置」 を右揃えに設定することで,各行を右に寄せています。
(例1) インデント
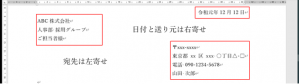
上図のように,日付と送り元は右寄せにします。これらの段落配置は,日付:右揃え,宛先:両端揃えにします。
例1では,左インデントを用紙の右側(26文字目あたり)に設定し,段落配置は両端揃えにしています。
以下の例2と例3は,送付元の情報だけを表示します。

(例2)右揃え
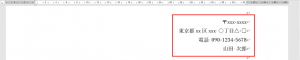
例2は,段落配置を右揃えにしています。
上図の通り,各行が右端に揃えられますので,郵便番号が右端に配置され,文書としてはちょっと残念な見栄えになります。
(例3)右揃えした後,空白を補充して無理やり左揃えしたもの
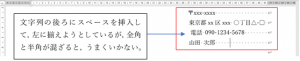
例3も,段落配置を右揃えにしていますが,各行の文字の始まりを左側に揃えるために,文字列の右側に空白を適宜挿入しています。ただ,文字種別が混在すると,空白での完全な位置合わせは不可能で,左側がガクガクになってしまいます。
タブを使う方法
同一行に,左寄せと,右寄せの情報が混在しているとき,簡単に実現する方法としてタブ機能があります。
例えば,宛先の第1行目の右横に日付を持ってきたい場合,1行目に右揃えタブを設定します。右揃えタブの設定方法は,次の通りです。
ステップ1) タブの形状を右揃えタブにセットする。
ステップ2) ルーラーの右側でダブルクリックする。
このとき,右インデントマーカに近い部分ではタブの設定ができないので,若干左側に右揃えタブを設定し,タブマークをドラッグして右インデントマーカの部分まで移動する。


また,3行目の「ご担当者様」の右側に送付元の郵便番号を配置し,以降の行に送付元の住所等を配置する場合,3行目以降に,左揃えタブを設定します。
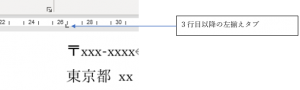
送付状文字列をべた書きした後,上記の設定を行うと,以下のようになります。(上記のタブ設定後,送付状の文字列を記載しても同様)